Ich beschäftige mich viel mit Hausautomatisierung und besitze auch schon einige Komponenten. Das fängt an beim Staubsaugroboter, über Steckdosen und Heizungssteuerung bis hin zu elektrischen Rollläden. Die einzelnen Komponenten sind von verschiedenen Herstellern und somit brauche ich auch verschiedene Apps zur Steuerung. Über Google Home kann ich zwar alles verknüpfen, aber die Bedienung ist aus meiner Sicht nicht komfortabel und die Abläufe korrekt einzustellen ist auch nicht überragend. Ich brauchte also eine Alternative und habe über meine ehemaligen Arbeitskollegen von Home Assistant erfahren.
Verschiedene Installationen von Home Assistant
Es gibt aktuell insgesamt vier verschiedene Arten den Home Assistant zu installieren:
- Home Assistant OS
- Home Assistant Container
- Home Assistant Core
- Home Assistant Supervised
Die erste Installationsvariante Home Assistant OS ist ein minimales Betriebssystem, dass mit dem vollen Funktionsumfang von Home Assistant kommt. Dies steht zum Beispiel für den Raspberry Pi oder eine VM zur Verfügung.
Die Variante als Container lässt sich sehr komfortabel z.B. mit Docker installieren, aber bietet einen eingeschränkten Funktionsumfang, denn es fehlen die Supervisor Funktionen.
Der Core Variante ist eine manuelle Installation mit Hilfe einer virtuellen Python Umgebung. Die letzte Variante Home Assistant Supervised ist eine manuelle Installation mit Supervisor Funktionen. Weitere Details findest du auf der Home Assistant Seite.
Ich habe mich für die Installation auf einem Raspberry Pi entschieden und möchte ein Touch-Display anschließen, damit ich dies als zentrale Station in der Wohnung aufhängen kann. Durch ein Display, auf dem später die Home Assistant Oberfläche angezeigt werden soll, kann ich das Home Assistant OS für den Raspberry Pi nicht verwenden. Die Container und Core Variante kommt für mich auch nicht in Frage, weil der Funktionsumfang eingeschränkt ist. Also bin ich auf die Suche gegangen die Home Assistant Supervised Variante auf meinem Raspberry Pi zu installieren.
Hardware
Da ich noch mehrere Raspberry Pi’s zu Hause hatte und ein auch ein 7 Zoll Touch-Display, konnte ich schnell loslegen. Dazu noch ein Netzteil und die Micro-SD-Karte.
- Raspberry Pi (Model 3B+ bzw. 4) (https://amzn.to/3sjl9cC)
- Netzteil (3A) (Modell 3B+: https://amzn.to/3LTur6H, Modell 4: https://amzn.to/3y1aKVI)
- SD-Karte (32GB) (https://amzn.to/3OVcDdk)
- Display (7 Zoll) (https://amzn.to/3QcuDmh)
Raspberry Pi OS installieren und einrichten
[Update – 14.02.2023]
Das Einrichten der SD-Karte mit dem richtigen OS führe ich mit dem Raspberry Pi Imager durch. Ich benutze das vollständige Raspberry Pi OS (64-bit) Betriebssystem. Die SSH Verbindung stelle ich über die PowerShell Konsole her.
Als erstes muss ich die SD-Karte mit dem Raspberry Pi OS vorbereiten. Dazu downloade ich das aktuellste Image mit der Desktop Variante (Link) und entpacke die zip-Datei. Für das flashen der SD-Karte benutze ich balenaEtcher (Link). Bevor ich die Micro-SD-Karte mit dem Betriebssystem in den Raspberry Pi einlege, speichere ich noch eine leere Datei mit dem Namen ssh auf der Boot Partition. Damit kann ich ohne weitere Konfiguration per SSH auf den Raspberry Pi zugreifen. Mache ich diesen Schritt nicht, muss ich den Zugriff für SSH erst nach dem ersten Start des Betriebssystems freischalten.
Ich stecke die vorbereitete SD-Karte in den Raspberry Pi, schließe das LAN-Kabel und das Netzteil an. Jetzt startet der Minicomputer und anschließend kann ich mich per SSH auf den Raspberry Pi schalten. Dazu verwende ich unter Windows das Tool Putty. Die IP-Adresse kann ich über meinen Router ermitteln und die Standard Benutzerdaten des Pi’s sind folgende:
- Benutzer: pi
- Passwort: raspberry
Jetzt kann ich schon mit der Installation von Home Assistant loslegen.
Installation der Home Assistant Supervised Variante
Ich habe also den Raspberry Pi gestartet und über das LAN-Kabel hängt dieser in meinem Netzwerk. Später werde ich auf WLAN umsteigen, aber für die Installation empfehle ich die stabilere Verbindung über das Kabel.
Updates & Abhängigkeiten installieren
Als erstes werden ich das System auf den neuesten Stand bringen und anschließend einige Abhängigkeiten installieren. Das System kann ich mit folgendem Befehl updaten:
sudo apt-get update && sudo apt-get upgrade -yIm folgenden Installiere ich die benötigten Abhängigkeiten:
sudo apt-get install jq wget curl avahi-daemon udisks2 libglib2.0-bin network-manager dbus apparmor -y[Update – 14.02.2023]
Für die Installation der Version 1.4.1 von Homeassistant (os-agent & supervised-installer) wird die folgende Abhängigkeit noch benötigt.
sudo apt-get install systemd-journal-remoteIch den Raspberry Pi einmal neu.
sudo rebootWLAN einrichten
Ich verwende weiterhin die Verbindung über das LAN-Kabel, aber werde das WLAN schon einmal einrichten. Da sich bei jedem neuen Verbindungsaufbau eine neue MAC-Adresse verwendet wird, kann ich über WLAN keine feste IP-Adresse vergeben. Das Generieren der zufälligen MAC-Adresse werde ich an dieser Stelle dann auch deaktivieren. Meine Vermutung ist, dass dieses Phänomen durch den installierten Network Manager auftritt. Das habe ich aber nicht weiter nachgeschaut.
Als erstes musste ich das Land festlegen, in dem ich das WLAN verwende.
sudo raspi-configDie Einstellung finde ich unter Localisation Options > WLAN country und wähle DE Germany aus. Anschließend sollte ich den Raspberry Pi neu starten, falls ich nicht selbst aufgefordert werde.
sudo rebootAls nächsten Schritt hinterlege ich das gewünschte WLAN. Dazu rufe ich die folgende Datei auf:
sudo nano /etc/wpa_supplicant/wpa_supplicant.confIn die Datei trage ich die Konfiguration für mein WLAN ein:
network={
ssid="MeinNetzwerk"
psk="MeinPasswort"
}Damit das WLAN nicht in den Energiesparmodus versetzt wird, trage ich in die folgende Datei noch zwei Zeilen ein:
sudo nano /etc/network/interfacesDiese zwei Zeilen ergänze ich in der Datei:
pre-up iw dev wlan0 set power_save off
post-down iw dev wlan0 set power_save onZufällige MAC-Adressen deaktivieren
Um später über WLAN eine feste IP-Adresse zuordnen zu können, schalte ich die zufällige Generierung der MAC-Adresse ab. Dazu rufe ich die folgende Datei auf:
sudo nano /etc/NetworkManager/conf.d/100-disable-wifi-mac-randomization.confIch trage in die Datei folgende Zeilen ein:
[connection]
wifi.mac-address-randomization=1
[device]
wifi.scan-rand-mac-address=noAnschließend starte ich den Raspberry Pi neu.
sudo rebootDocker installieren
Für die Home Assistant Supervised Installation benötige ich Docker. Um Docker zu installieren lade ich mir das Installationsskript herunter.
curl -fsSL https://get.docker.com -o get-docker.shAnschließend führe ich das Installationsskript aus:
sudo sh get-docker.shOb Docker wirklich installiert wurde, kann ich mit dem folgenden Befehl prüfen:
docker --version
Ich muss jetzt noch meinen Benutzer (in meinem Fall ist es der Standardbenutzer pi) der Docker Gruppe hinzufügen.
sudo usermod -aG docker piOS-Agent für Home Assistant installieren
In der Dokumentation auf GitHub wird der OS-Agent beschrieben, dass dieser die Kommunikation zwischen dem Host System und dem Home Assistant Supervisor verbessern soll. Das klingt erstmal nicht verkehrt und deshalb werde ich diesen auch installieren.
Als erstes ermittle ich meine Kernel Architektur des Raspberry Pi’s, damit ich den richtigen OS-Agenten installiere. Dies mache ich mit dem folgenden Befehl:
uname -a
In dem GitHub Repository (https://github.com/home-assistant/os-agent/releases) kann ich mir dann die richtige Version aussuchen. Bei meiner Installation ist die Version 1.2.2 die aktuellste. Ich habe mir die richtige Version ausgesucht und lade diese herunter:
wget https://github.com/home-assistant/os-agent/releases/download/1.2.2/os-agent_1.2.2_linux_aarch64.deb
# [Update - 14.02.2023] Die Version 1.4.1 ist problemlos durchgelaufen.
wget https://github.com/home-assistant/os-agent/releases/download/1.4.1/os-agent_1.4.1_linux_aarch64.debAls nächstes installiere ich das Paket.
sudo dpkg -i os-agent_1.2.2_linux_aarch64.deb
# [Update - 14.02.2023] Installation muss entsprechend angepasst werden:
sudo dpkg -i os-agent_1.4.1_linux_aarch64.debFür einen kurzen check, ob das Paket installiert wurde, kann ich folgenden Befehl ausführen:
gdbus introspect --system --dest io.hass.os --object-path /io/hass/osDie Ausgabe sollte wie im nachfolgenden Bild in etwa aussehen.
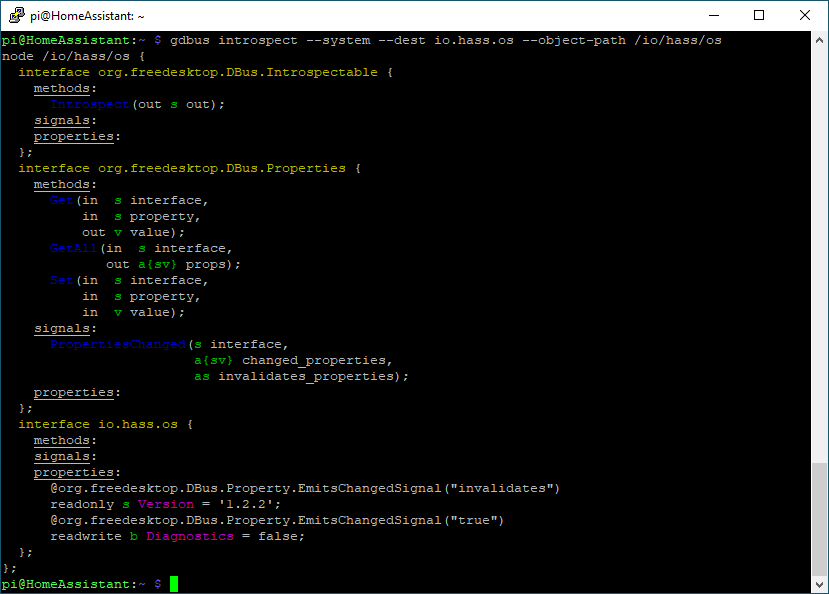
Home Assistant Supervised Installer ausführen
In diesem Schritt werden wir den eigentlichen Home Assistant installieren. Dazu laden wir das Installationspaket von dem GitHub Repository (https://github.com/home-assistant/supervised-installer/releases) herunter. Die aktuelle Version, als ich diese Installation durchführe. ist die Nummer 1.1.1. Ich musste jedoch feststellen, dass ich die Version 1.1.1 nicht installieren kann und habe die Version 1.1.0 erfolgreich installiert. Das Installationspaket ist für alle Kernel Architekturen geeignet.
wget https://github.com/home-assistant/supervised-installer/releases/download/1.1.0/homeassistant-supervised.deb
# [Update - 14.02.2023] Die Version 1.4.1 ist problemlos durchgelaufen.
wget https://github.com/home-assistant/supervised-installer/releases/download/1.4.1/homeassistant-supervised.debNach dem Download folgt die Installation des Pakets:
sudo dpkg -i homeassistant-supervised.debUm die Installation zu vollenden, muss ich in dem angezeigten Dialog mein Gerätetyp auswählen. Ich wähle in meinem Fall den raspberrypi3.
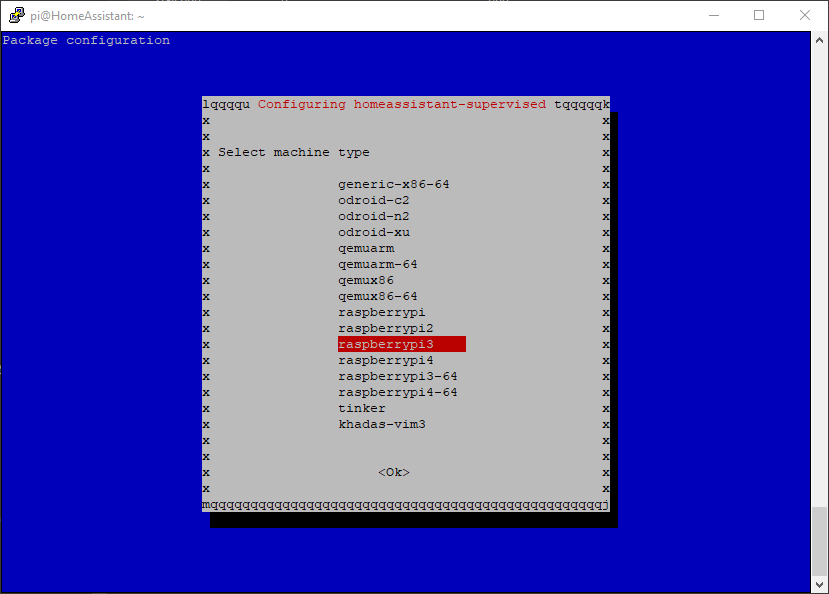
Eine erfolgreiche Installation ist in dem nachfolgenden Bild zu sehen.
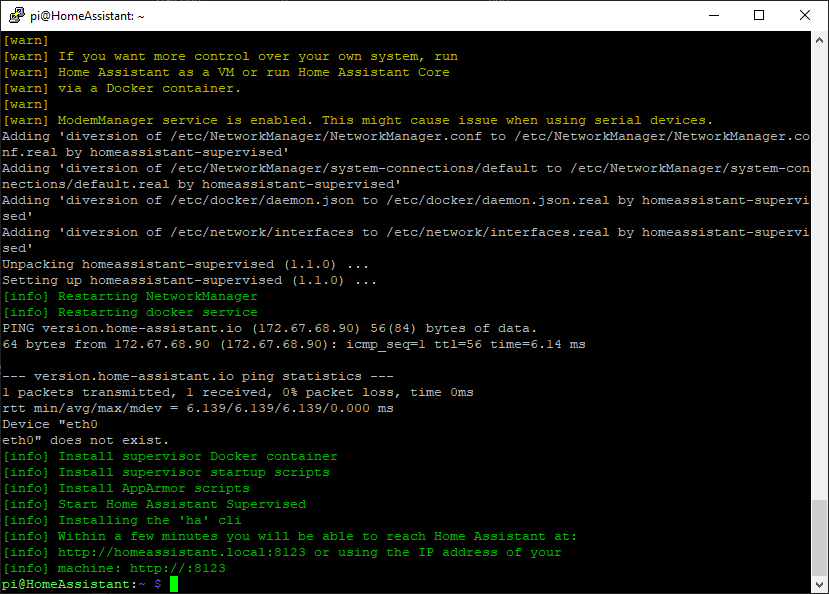
Home Assistant aufrufen
Die Installation ist erfolgreich beendet und ich kann im Browser mein Home Assistant aufrufen. Dazu starte ich meinen Browser und rufe die IP-Adresse mit dem Port 8123 auf z.B. 192.168.1.100:8123. Der erste Start von Home Assistant kann bis zu 20 Minuten dauern.

Nach dem erfolgreichen Start, kann ich mein Konto einrichten. Dazu trage ich meinen Namen, einen Benutzernamen, der später mein Anmeldename ist, und ein Passwort ein, dass ich nochmal bestätigen muss ein.
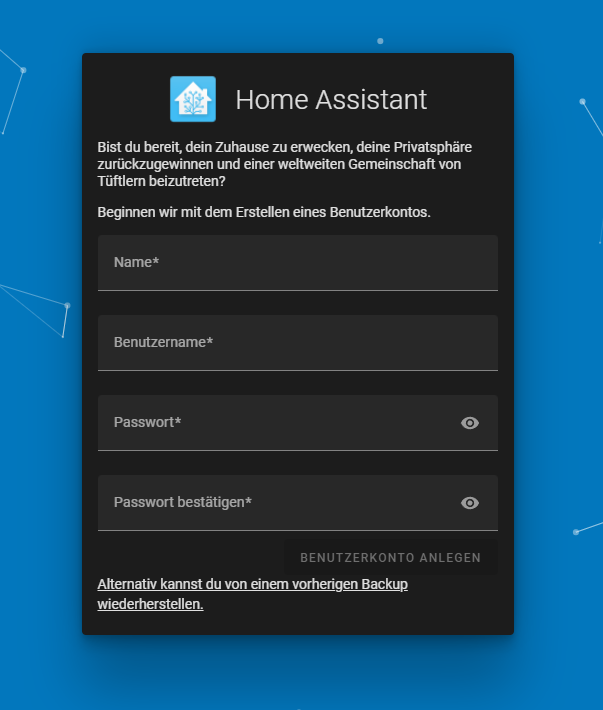
Anschließend gebe vergebe ich einen Namen, gebe meinen Standort an, wähle die Zeitzone und die Währung aus. Alle anderen Einstellungen habe ich so gelassen und mit Weiter bestätigt.

Bei der Nachfrage, ob ich Diagnosedaten senden möchte, wähle ich nichts aus und bestätige mit Weiter.
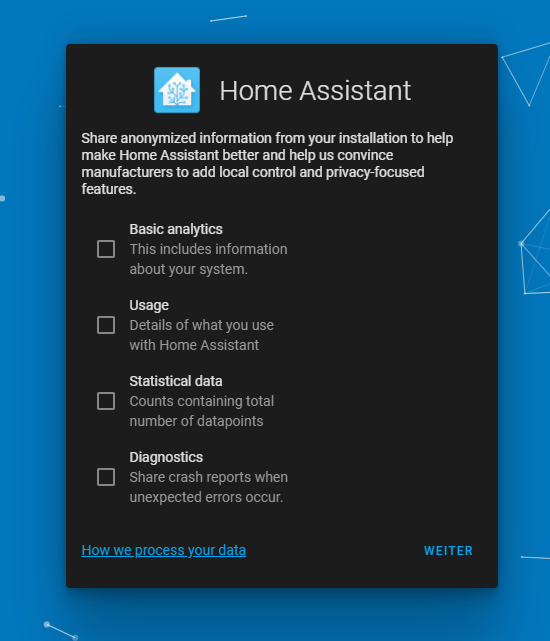
Nach dem Einrichten komme ich in meine Übersicht von Home Assistant.
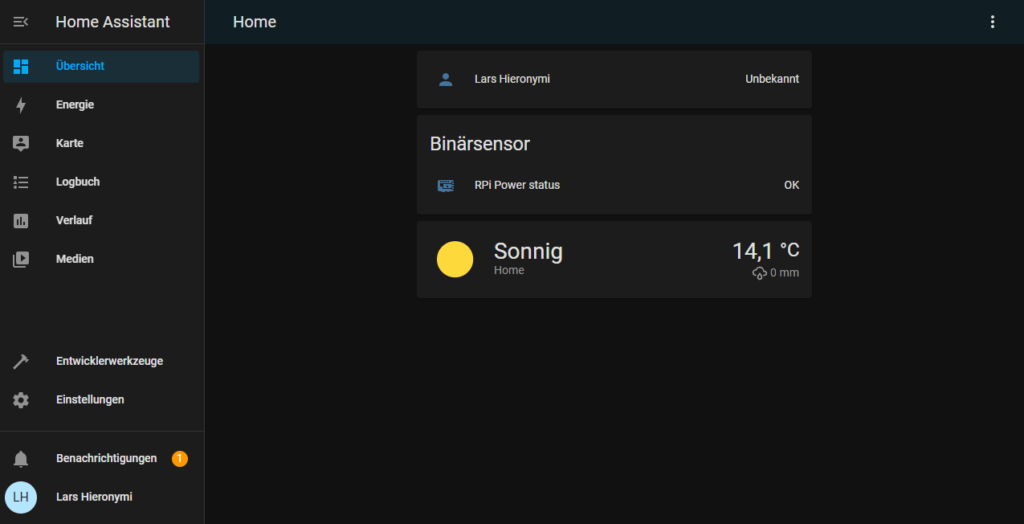
Ausblick
Die Installation und der erste Start von Home Assistant ist erfolgreich abgeschlossen. In den nächsten Schritten werde ich die Anzeige am Raspberry Pi nutzen, um die Home Assistant Oberfläche mir anzuzeigen. Ich werde anschließend den Remote Zugriff einrichten und meine Smarthome Komponenten einbinden. Das werde ich in den folgenden Artikeln berichten.
Links
- https://www.home-assistant.io/
- https://www.raspberrypi.com/software/operating-systems/
- https://www.balena.io/etcher/
- https://schmidt-feldberg.de/raspberry-pi-3-wlan-einrichten/
- https://roboticsbackend.com/enable-ssh-on-raspberry-pi-raspbian/#:~:text=On%20Raspberry%20Pi%20OS%2C%20ssh,re%20using%20your%20Pi%20headless.
![You are currently viewing Home Assistant auf Raspberry Pi installieren und einrichten [Update-14.02.2023]](https://blog.developbyter.com/wp-content/uploads/2022/04/Titelbild-HomeAssistant-Installation.png)
Hallo und danke erstmal für die tolle Beschreibung.
Habe es bis zum ersten Start von Home Assistant geschafft.
Allerdings will er SOFORT ein Passwort nach dem Start.
Ne Idee ?
Hallo Peter,
das Verhalten von Home Assistant wundert mich in deinem Fall. Es kann nur ein Passwort abgefragt werden, wenn schon eine Einrichtung erfolgt ist. Wird nur ein Passwort abgefragt oder auch ein Benutzername?
Viel Erfolg und liebe Grüße
Lars
Super Beschreibung !!
endlich mal kurz, stimmig und funktionierend.
Wenn es eine Wertung geben sollte, dann 5 Sterne von mir!
LG
Falko
Hallo und vielen Dank. Nachdem ich ein Wochenende bereits in den Sand gesetzt habe, läuft es mit deiner Beschreibung jetzt super.
paar Kleinigkeiten als Anmerkung: Die Text Datei für WiFi usw. sind mit strg o zu speichern und mir strg x zu schließen.
ich hatte die neueste distribution 1.3.1 geladen, die hat aber nicht funktioniert.
also mit
find -name sowieso gefunden und dann mit
RM gelöscht und nochmal neu runtergeladen.
Hallo Simon,
vielen Dank für deine Anmerkungen.
Leider wird es immer mal wieder Probleme mit verschiedenen Versionen geben. Danke für den Hinweis.
Liebe Grüße
Lars
Kannst du noch erklären, wie Home Assistent startet, wenn Mal der Strom weg war?
Hi Simon,
der Home Assistent startet automatisch beim Systemstart.
So musste ich keine zusätzliche Einstellung vornehmen, damit alles automatisch hochfährt, wenn der Strom mal ausfallen sollte.
Liebe Grüße
Lars
Versuche den Home Assistant auf einem Raspberry Pi (3b) zu installieren.
Beim Schritt „Home Assistant Supervised Installer ausführen“ started Home Assistant den NetworkManager neu und mein Raspberry Pi ist vom Netzwerk getrennt und verbindet auch nicht mehr neu.
Hatte jemand das Problem mal oder weiß eine Lösung?
Hallo Thomas.
Ich habe das gleiche Problem und wollte mal fragen, ob du mittlerweile eine Lösung für das Problem gefunden hast.
Hallo Thomas,
hallo René,
habt ihr den Prozess über LAN oder WLAN durchgeführt?
Meiner Erfahrung nach zu urteilen muss es zwingend über LAN sein.
Ich habe es eben mit der Version 1.4.1 (os-agent & supervised-installer) ausprobiert und keine Probleme gehabt.
Liebe Grüße
Lars
Hallo Zusammen,
ich kann bestätigen, dass es nur über LAN geht. Zweimal hatte ich den Reboot, Nach Deaktivieren des WLAN ging es.
Gruß Werner
Hallo,
Ich habe das gleiche Problem bei meinem Raspberry Pi 3 / Model B Plus:
Nach dem Start „sudo dpkg -i homeassistant-supervised.deb“ bleibt die Installation (über USB auf eine SSD) bei „[info] Restarting NetworkManager“ hängen und WLAN wird unterbrochen.
Schade, denn die Beschreibung bis zur Installation von HA ist wirklich „super“.
Leider aber lässt sich „Home Assistant Supervised“ nicht installieren.
Da bei der Ausführung von „Home Assistant Supervised Installer“ die WLAN-Verbindung unterbrochen wird, muss die Installation zwingend mit einer LAN-Verbindung erfolgen.
Das funktioniert nach der obigen Beschreibung wirklich sehr gut.
Danke dafür!
Liebe Grüße
Henry
Hallo Henry,
leider funktioniert die Installation nur über die LAN Verbindung.
Lieb Grüße
Lars
raspbian gnu/linux 11 (bullseye) is not supported
Kommt bei mir leide rals Fehlermeldung beim befehl „sudo dpkg -i homeassistant-supervised.deb“
Was kann ich da machen?
Hallo Daniel,
welche OS Version hast du denn auf dem Raspberry Pi installiert und welche homeassistant-supervices Version versuchst du zu installieren?
Liebe Grüße
Lars
[warn]
[warn] If you want more control over your own system, run
[warn] Home Assistant as a VM or run Home Assistant Core
[warn] via a Docker container.
[warn]
[error] Raspbian GNU/Linux 11 (bullseye) is not supported!
Gleicher Fehler bei mir.
Linux raspberrypi 6.1.21-v8+ #1642
homeassistant-supervised Version 1.4.2 ; die aktuellste Version
Was ist zu tun?
gibt es dazu eine Lösung?
bei mir kommt die selbe Fehlermeldung:
[warn] If you want more control over your own system, run
[warn] Home Assistant as a VM or run Home Assistant Core
[warn] via a Docker container.
[warn]
[error] Raspbian GNU/Linux 11 (bullseye) is not supported!
dpkg: Fehler beim Bearbeiten des Archivs homeassistant-supervised.deb (–install):
Vermutlich musst du eine ältere Version von Home Assistant verwenden. Das ist hier leider nicht so schön gelöst.
Hallo, jetzt habe ich nach meinem 3. Anlauf einer Home Assistant Installation gehofft das richtige Tutorial gefunden zu haben, und erhalte nach dem letzten Schritt
„sudo dpkg -i homeassistant-supervised.deb“ folgende Fehlermeldung:
[info] Install supervisor startup scripts
[info] Install AppArmor scripts
[info] Start Home Assistant Supervised
[info] Installing the ‚ha‘ cli
[warn] Could not find /etc/default/grub or /boot/firmware/cmdline.txt failed to switch to cgroup v1
[info] Within a few minutes you will be able to reach Home Assistant at:
[info] http://…:8123 or using the IP address of your
[info] machine: http://…:8123
Gibt es da eine Lösung für?
Hallo Flo,
das ist nur eine Warnung, deshalb sollte Home Assistant trotzdem starten.
Mir wird die Fehlermeldung in Home Assistant auch noch angezeigt. Ich bin noch auf der Suche nach einer Lösung. Sobald ich dies gefunden habe, findest du die Lösung auf diesem Blog.
LG
Lars
Hallo zusammen,
bei meinem Installationsversuch kam folgende Fehlermeldung, kann mir jemand helfen?
[error] Debian GNU/Linux 10 (buster) is not supported!
Grüße
Olli
Hallo Olli,
welches Raspberry OS hast du installiert?
Es scheint mir ein altes zu sein, dass auf Debian 10 basiert. Die neuen basieren auf Debian 11 und da wird dieser Fehler nicht auftreten.
LG
Lars
Hier lief alles durch, bis auf diese gelbe Warnung. wie korrigiere ich das?
[warn] Could not find /etc/default/grub or /boot/firmware/cmdline.txt failed to switch to cgroup v1
Hallo Frank,
leider habe ich noch keine Lösung gefunden, wie ich den Fehler behebe. Sobald ich eine Lösung gefunden habe, findest du diese hier auf dem Blog.
LG
Lars
Hallo zusammen
Ich bin ebenfalls bis zu genau dieser Fehlermeldung gekommen und bin daher gespannt auf die Lösung des Problems.
Hallo Lars Hast du die Lösung gefunden?
@Frank
Hallo!
Super Tutorial. Besten Dank an Lars.
Ich hatte neben den zwei beschriebenen Fehlern (AppArmor und Network Manager) noch einen dritten in Home Assistant. Leider kann ich mich nicht mehr an die genauer Fehlermeldung erinnern, es hing jedoch mit „CGroup v2“ zusammen. Home Assitant benötigt anscheinend „CGroup v1“ – siehe: https://www.home-assistant.io/more-info/unsupported/cgroup_version
Ich denke das hängt mit dieser gelben Warnung zusammen: „[warn] Could not find /etc/default/grub or /boot/firmware/cmdline.txt failed to switch to cgroup v1“. Hier versucht das Script etwas an grub bzw. an die cmdline anzuhängen.
Jedenfalls konnte ich mein Problem lösen, in dem ich folgendes an die cmdline.txt angehängt habe – das habe ich gleich zusammen mit dem AppArmor Fix erledigt: systemd.unified_cgroup_hierarchy=0
Gefunden habe ich das hier: https://askubuntu.com/questions/1399741/trying-to-fix-docker-cgroup-doesnt-match-target-mode-with-adding-kernel-boot
Hallo Thommy,
vielen Dank für dein Kommentar.
Du hast du Lösung für die Warnmeldung der Docker Group scheinbar gefunden. Das werde ich demnächst auch testen und in einen extra Artikel packen.
LG
Lars
Hallo.
Ein Super Tutorial. Hat soweit alles gut funktioniert. Gewisse Warnungen wie AppArmor und cGroup habe ich teilweise durch die Kommentare hier lösen können.
Allerdings bekomme ich 2 Warnungen nicht weg und ich weis nicht ob die rellevant sind.:
Nicht unterstütztes System – Systemd Journal-Probleme
Nicht unterstütztes System – Von Systemd behobene Probleme
Alle anderen habe ich wegbekommen. Ich nutze einen Raspberry Pi4 mit 8GB Speicher und dass aktuelle Raspberry OS.
Hat da jemand eine Idee? Die Lösungsansätze auf der Homeassistant Seite habe ich schon ausprobiert.
Lieben Gruß
Home Assistant Supervised Installer ausführen bringt bei mir auf einem Raspberry Pi 3 Model B Rev 1.2 immer den Fehler
[error] Raspbian GNU/Linux 10 (buster) is not supported!
unter buster und
[error] Raspbian GNU/Linux 11 (bullseye) is not supported!
unter bullseye.
Da ich in anderen Foren immer nur gelesen habe, dass Home Assistant Supervised in einem Docker Container nicht läuft, war ich nach dem lesen dieser sehr guten Doku hoffnungsvoll.
Viele Grüße aus dem Erzgebirge.
Hallo Jürgen,
ich benötige die Versionsnummern der Home Assistant Superviser Version. Dann kann ich die Kompatibilität prüfen.
LG
Lars
Servus zusammen,
ich bekomme bei meinem RPI4 auch den Fehler:
[error] Raspbian GNU/Linux 11 (bullseye) is not supported!
dpkg: Fehler beim Bearbeiten des Archivs homeassistant-supervised.deb (–install):
»neues homeassistant-supervised-Skript des Paketes pre-installation«-Unterprozess gab den Fehlerwert 1 zurück
[info] Undo divert on abort-install
Keine Umleitung »Umleitung von /etc/NetworkManager/NetworkManager.conf zu /etc/NetworkManager/NetworkManager.conf.real durch homeassistant-supervised«, keine entfernt.
Keine Umleitung »Umleitung von /etc/NetworkManager/system-connections/default zu /etc/NetworkManager/system-connections/default.real durch homeassistant-supervised«, keine entfernt.
Keine Umleitung »Umleitung von /etc/docker/daemon.json zu /etc/docker/daemon.json.real durch homeassistant-supervised«, keine entfernt.
Keine Umleitung »Umleitung von /etc/network/interfaces zu /etc/network/interfaces.real durch homeassistant-supervised«, keine entfernt.
[info] Resetting debconf selections
[info] Removal complete, due to the complexity of this installation method,
[info] you will need to manually remove the containers created by the supervisor
Fehler traten auf beim Bearbeiten von:
homeassistant-supervised.deb
Finde leider dazu auch nicht ganz so viel in anderen Foren und wäre auch um eine Lösung hier dankbar.
Grüße aus Vorarlberg
Hallo Seppi,
ohne Versionsnummer vom Home Assistant Supervised Installer kann ich dir nicht weiter helfen.
Grüße
Hi,
Raspi 4, 4GB, Raspi OS Bullseye
ich hab es mal mit den neuesten Versionen versucht (Stand 26.08.2023):
Änderungen:
wget https://github.com/home-assistant/os-agent/releases/download/1.5.1/os-agent_1.5.1_linux_aarch64.deb (1.5.1 anstatt 1.4.1)
wget https://github.com/home-assistant/supervised-installer/releases/download/1.4.3/homeassistant-supervised.deb (1.4.3 anstatt 1.4.1, 1.5.0 ging nicht)
Beim Installieren kommt folgende Warnung:
[warn] Could not find /etc/default/grub or /boot/firmware/cmdline.txt failed to switch to cgroup v1
In HA kommen folgende Fehlermeldungen (die WLan Einrichtung hab ich übersprungen):
Nicht unterstütztes System – AppArmor Probleme
Nicht unterstütztes System – CGroup Version
Nicht unterstütztes System – Probleme mit Network Manager
Ich warte jetzt lieber mal auf das neueste Update von Lars…
Walter
Hallo Walter,
die Fehler sind bekannt und Lösungen dazu sind in weiteren Artikeln hier auf dem Blog zu finden.
Grüße
Hi Lars,
zunächst vielen Dank für den sehr verständlichen Beitrag
zur Installation des Home-Assistant auf dem Raspberry.
Leider bekomme ich kurz vor Abschluss der Installation nach Deinem Zitat
Als nächstes installiere ich das Paket.
sudo dpkg -i os-agent_1.2.2_linux_aarch64.deb
# [Update – 04.09.2023] Installation muss entsprechend angepasst werden:
sudo dpkg -i os-agent_1.5.1_linux_aarch64.deb
folgende Fehlermeldung:
dpkg:Fehler beim Bearbeiten des Archivs os-agent_1.5.1_linux_aarch64.deb
Paket-Architektur (arm64) passt nicht zum System (armhf)
Fehler traten auf beim Bearbeiten von:
os-agent_1.5.1_linux_aarch64.deb
Ich bin leider im Programmiern nicht so fit und kann da nicht weiterhelfen.
Ich hoffe es ist Dir möglich, mir bei der Beseitigung des Fehlers zu helfen.
Viele Grüße aus der Hessischen Nachbarschaft
Reiner
Hallo Reiner,
mir scheint als hast du das falsche Paket zur Installation ausgesucht. Du musst mit dem folgenden Befehl die richtige Kernel Architektur herausfinden.
uname -a
Bei mir stand da etwas wie aarch64. Diese Angabe spiegelt sich in der Installationsdatei wieder und bestimmt, welche Installationsdatei du auswählen musst.
Grüße
Eine Katastrophe, diese Installation von Home-Assistant.
Möchte auf Raspi 3 installieren.
Bringe es nicht zum Laufen.
Weder mit HA OS (beide Versionen für RPi 3), noch mit obiger Anleitung, noch auf Ubuntu mit snap.
Eine Fehlermeldung jagt die nächste.
Für mich ist dieser Schrott gestorben.
Man muss ja bei jedem Systemupdate damut rechnen, dass HA nicht mehr funktioniert.
So funktioniert Software für mich nicht.
Ich habe auch das Problem gehabt, das ich diese „homeassistant-supervised.deb“ nicht installieren konnte. Der Fehler war wohl, das ich einfach mal die „Latest“ Version geladen habe für HA supervised. Man will ja gerne mal das aktuellste nutzen und nicht gleich nochmal alles updaten müssen oder?. Aber offensichtlich scheint das genau nicht zu funktionieren, man muss die richtige Version erwischen und die wird hier in der Anleitung ja auch genannt. Zum einen die 1.2.2 und dann noch die 1.4.1. Doch erstmal zurück zum Problem…
Jedes mal wenn ich den Befehl „sudo dpkg -i homeassistant-supervised.deb“ ins Terminal eingab, kam der Fehler „[error] Raspbian GNU/Linux 11 (bullseye) is not supported!“.
Hat ein wenig gebraucht, bis es dann bei mir „klick“ gemacht hat. Dadurch das ich nun immer wieder verschiedene Pakete geladen habe mittels „wget“ Befehl, hat er vermutlich im Verzeichnis nun mehrere Dateien abgelegt und ich versuche nun die ganze Zeit die ursprüngliche Datei erneut zu installieren, nicht aber die neu geladene und genau dem war dann auch so.
Mittels Befehl „ls“ um mal alles aus dem Verzeichnis auflisten zu lassen, bekam ich dann meine Bestätigung. Da lagen mehrere „homeassistant-supervised.deb“ Dateien vor wie z.B. homeassistant-supervised.deb.1, homeassistant-supervised.deb.2 usw.
Also erstmal etwas aufgeräumt mit dem „rm“ (Remove) Befehl wie z.B. „rm homeassistant-supervised.deb.1“ usw. und natürlich auch die erste Datei „rm homeassistant-supervised.deb“.
Nun habe ich dann die Anleitung genau befolgt und mein Glück mit der 1.4.1 versucht, bekam aber wieder die Meldung das Raspbian GNU/Linux 11 (bullseye) nicht unterstützt wird. Also wieder den geladenen Installer gelöscht und nun eben noch weiter zurück auf Version 1.2.2 für den HA Supervised und siehe da, nun klappte auch die installation auf meinem Raspi 3B+.
Im Anschluss hatte ich dann Zugriff auf die Weboberfläche.
Fazit: Achtet darauf welche Version ihr für Homeassistant Supervised ihr installiert. Die aktuellen Versionen scheinen inkompatibel zu aktuellen Raspi OS Versionen zu sein. Unklar ist mir nur, warum hier Version 1.4.1 beim Author des Artikels auch geklappt hat, ich hatte damit jedenfalls keinen Erfolg und musste noch weiter zurück.
Mit jedem mal laden der wget https://github.com/home-assistant/supervised-installer/releases/download/1.X.X/homeassistant-supervised.deb (X.X steht für die Version), ladet ihr eine weitere Datei auf den Raspi die dann den selben Namen trägt, jedoch mit einer fortlaufenden Nummer durchnummeriert wird. Räumt daher erstmal das Verzeichnis auf, wenn ihr beim installieren eine Fehlermeldung bekommt und ladet dann die Datei runter bzw. löscht die erste und benennt die zweite um oder…..oder… 🙂
Viel Erfolg.