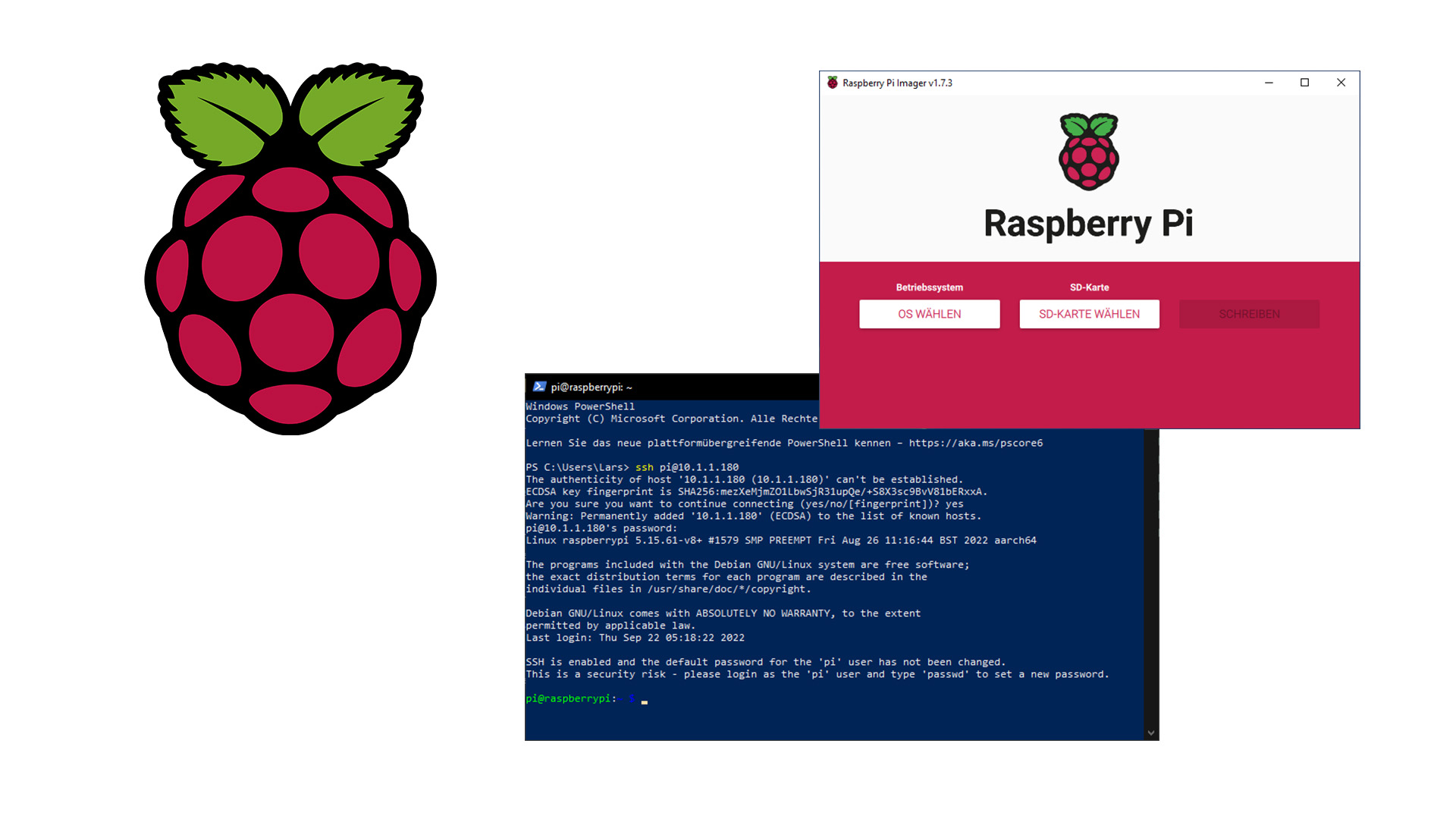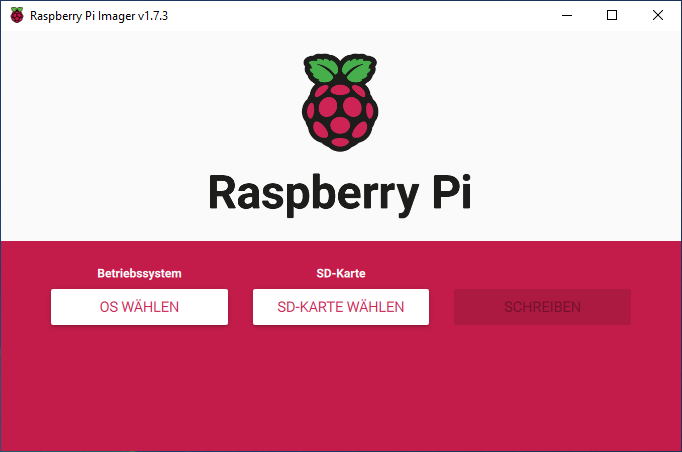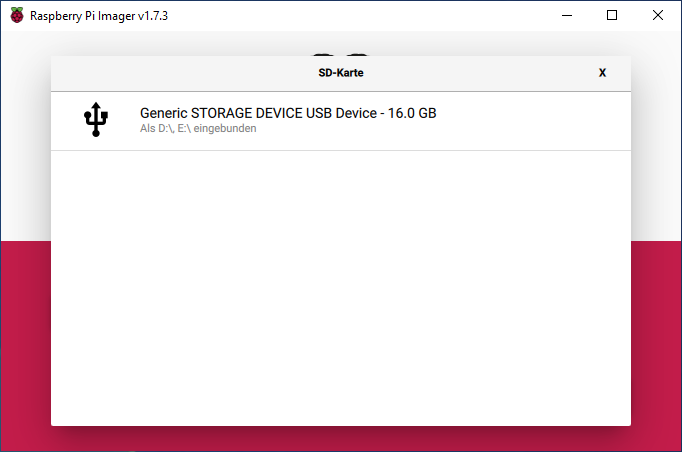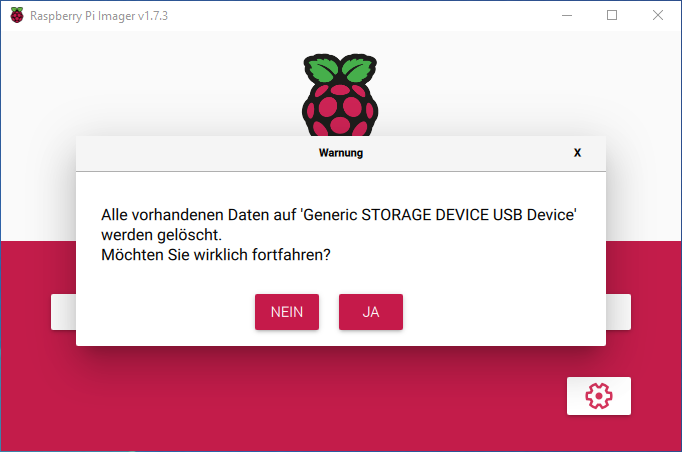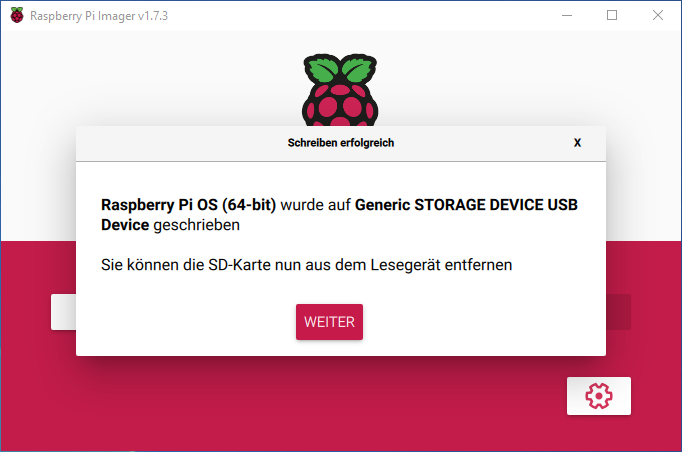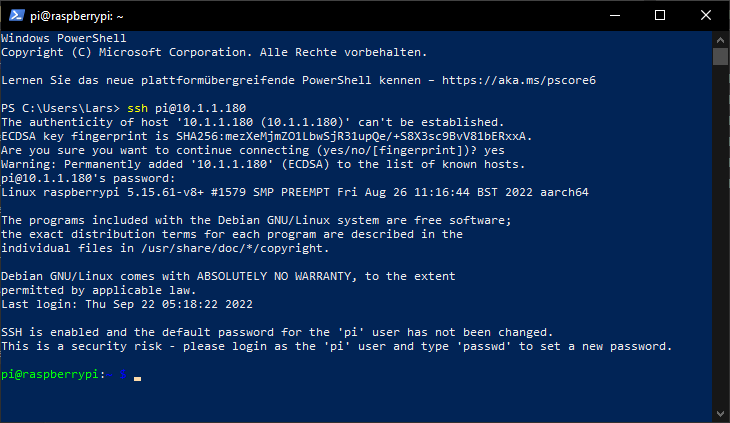Die Installation des Raspberry Pi’s gestaltet sich dank dem Raspberry Pi Imager sehr einfach. Ich benutze aktuell den Raspberry Pi 3B+ mit einer 32GB SD-Karte und einem entsprechenden Netzteil. Den Raspberry Pi 4 würde ich bei einem Neukauf bevorzugen. Hier ist zu beachten, dass ein Netzteil mit USB-C Anschluss benötigt wird.
SD-Karte vorbereiten
- Raspberry Pi Imager downloaden, installieren und starten
- Das gewünschte Betriebssystem wählen. Hier gibt es das klassische Raspberry Pi OS und viele weitere zur Auswahl. Alternativ kann auch ein eigenes Image ausgewählt werden.
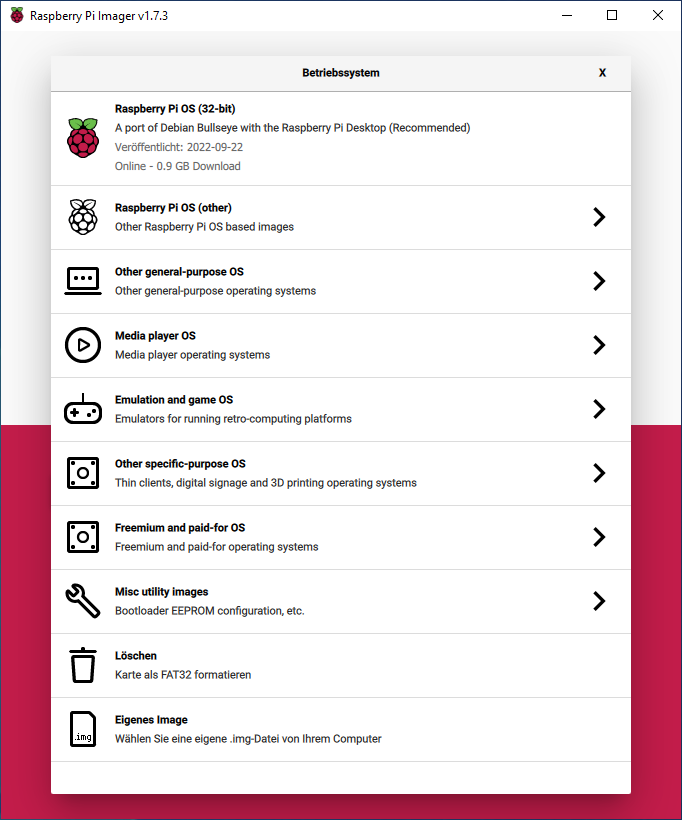
- SD-Karte auswählen.
- Einstellungen anpassen.
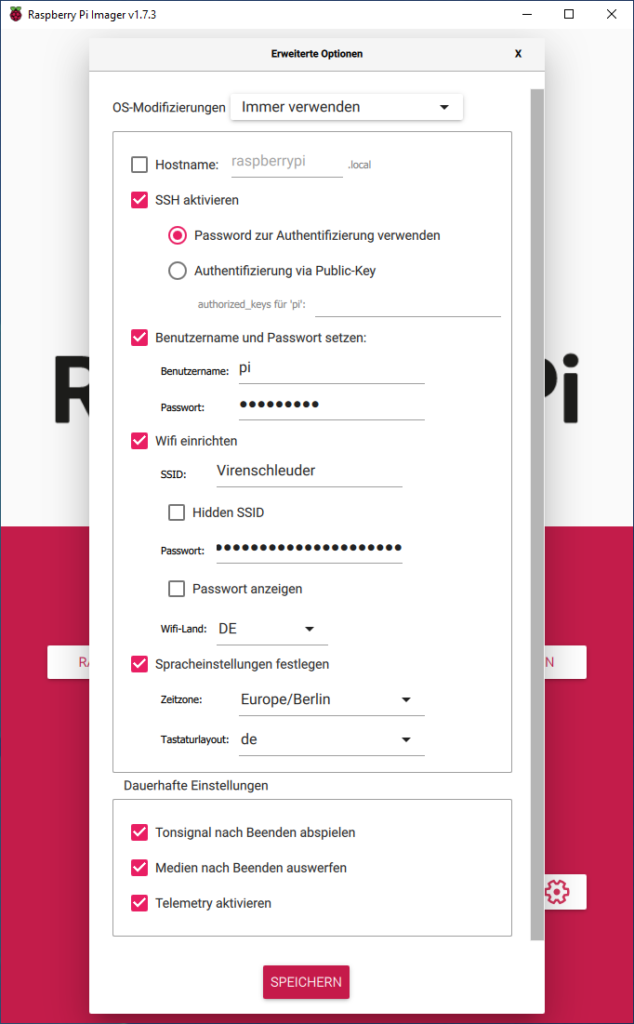
- Schreibvorgang starten.
Raspberry Pi starten
- Die SD-Karte in den Pi stecken
- (optional) Bildschirm, Tastatur & Maus anschließen
- (optional) LAN Kabel einstecken, WLAN nutzen oder offline starten
- Netzstecker anschließen und den Pi mit Strom versorgen
Zugriff über SSH
- IP-Adresse des Pi’s ausfindig machen. Ich schaue dazu auf meiner FritzBox Oberfläche. Ich kann hier die FritzBox 7590 empfehlen.
- Da ich auf Windows unterwegs bin, öffne ich die PowerShell. Alternativ kann ich auch Putty oder ähnliche Tools verwenden. Unter MacOS und Linux kann das Terminal verwendet werden.
- Mit dem Raspberry Pi verbinden. !!!Wichtig!!! hier den richtigen Benutzername und die korrekte IP-Adresse eingeben.
ssh pi@10.1.1.180
# Allgemein aufgeschrieben
ssh <Benutzername>@<IP>- Nach dem Bestätigen des Fingerprints mit yes, wird die Verbindung aufgebaut und ich bin eingeloggt.
Updates installieren
Mit dem nachfolgenden Befehl installiere ich noch alle Updates. Das kann ein paar Minuten dauern.
sudo apt-get update && sudo apt-get upgrade -y