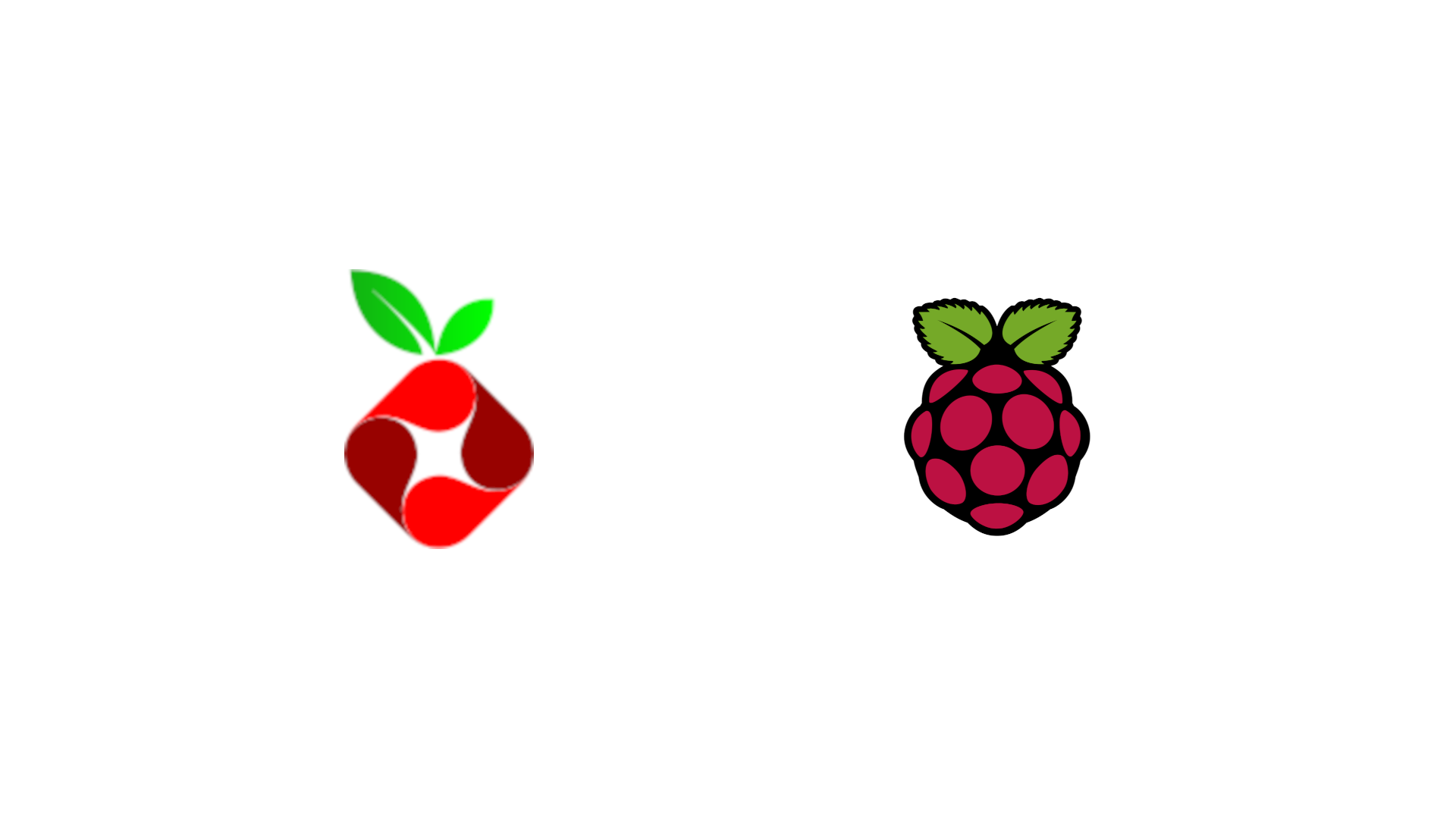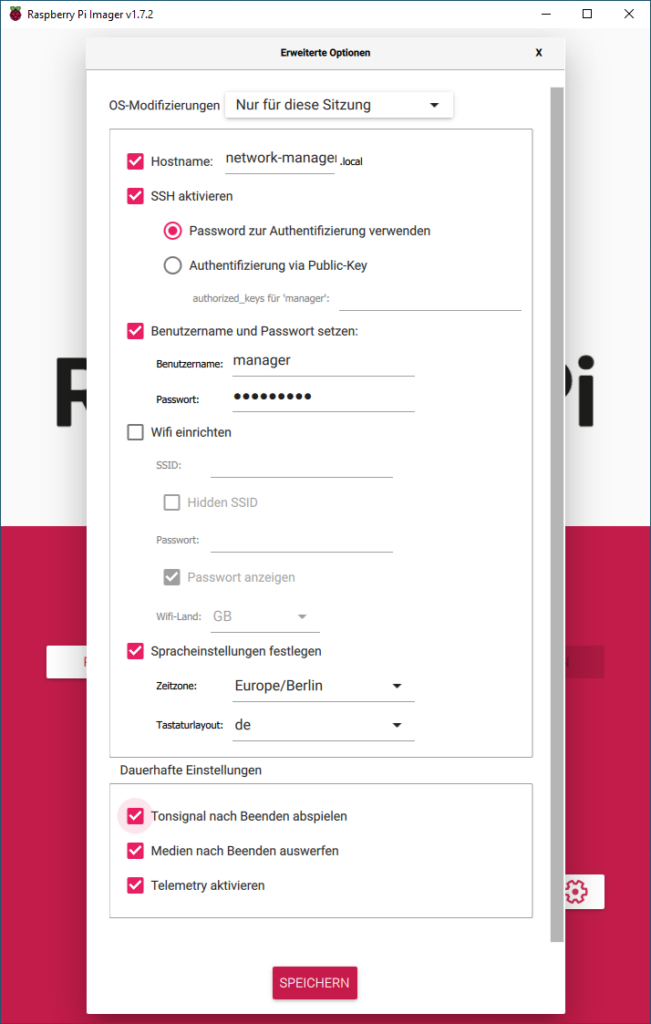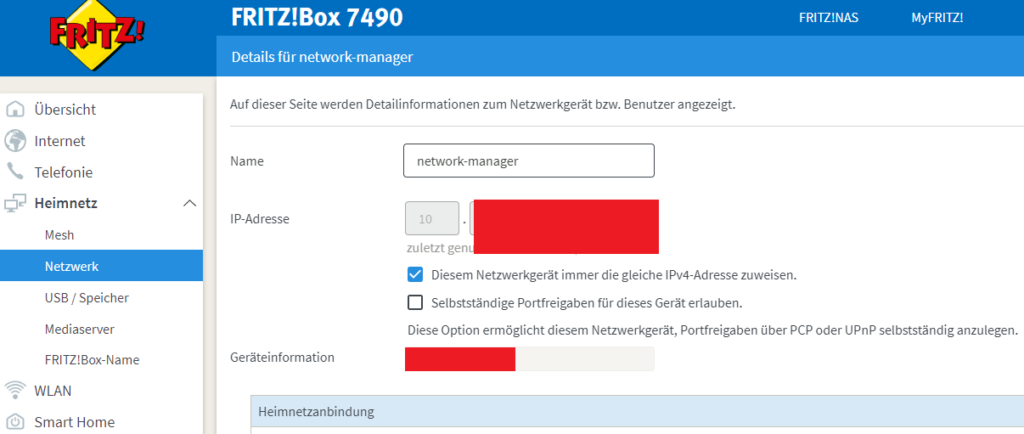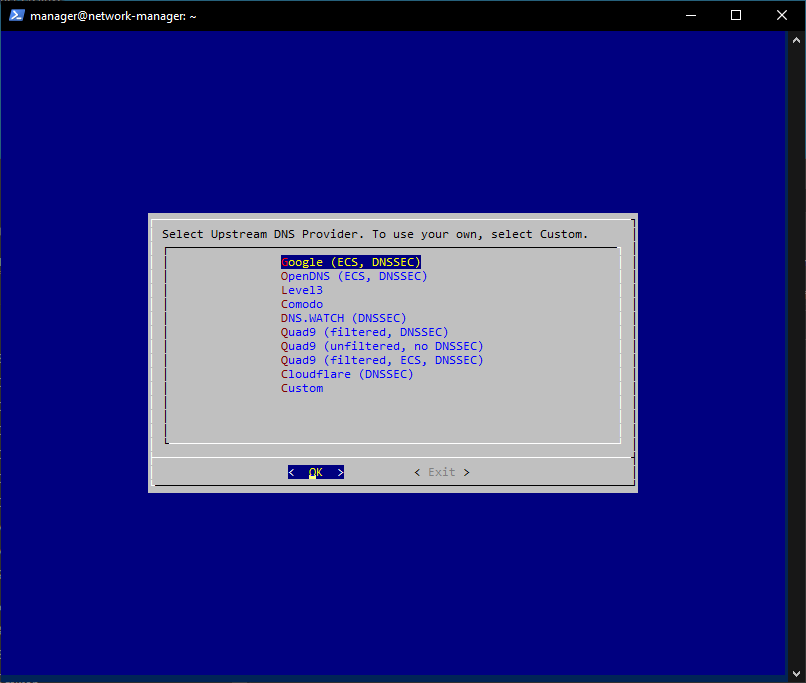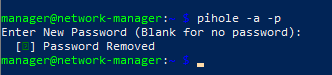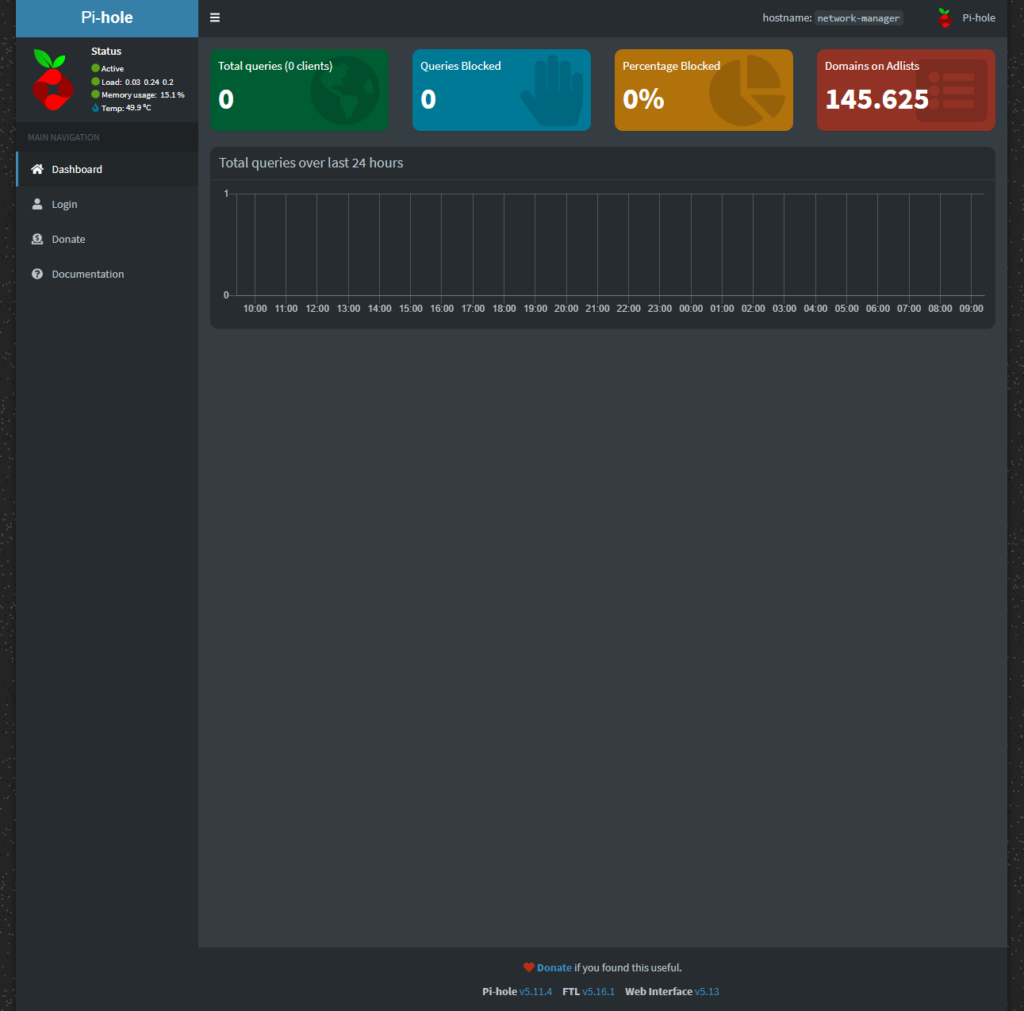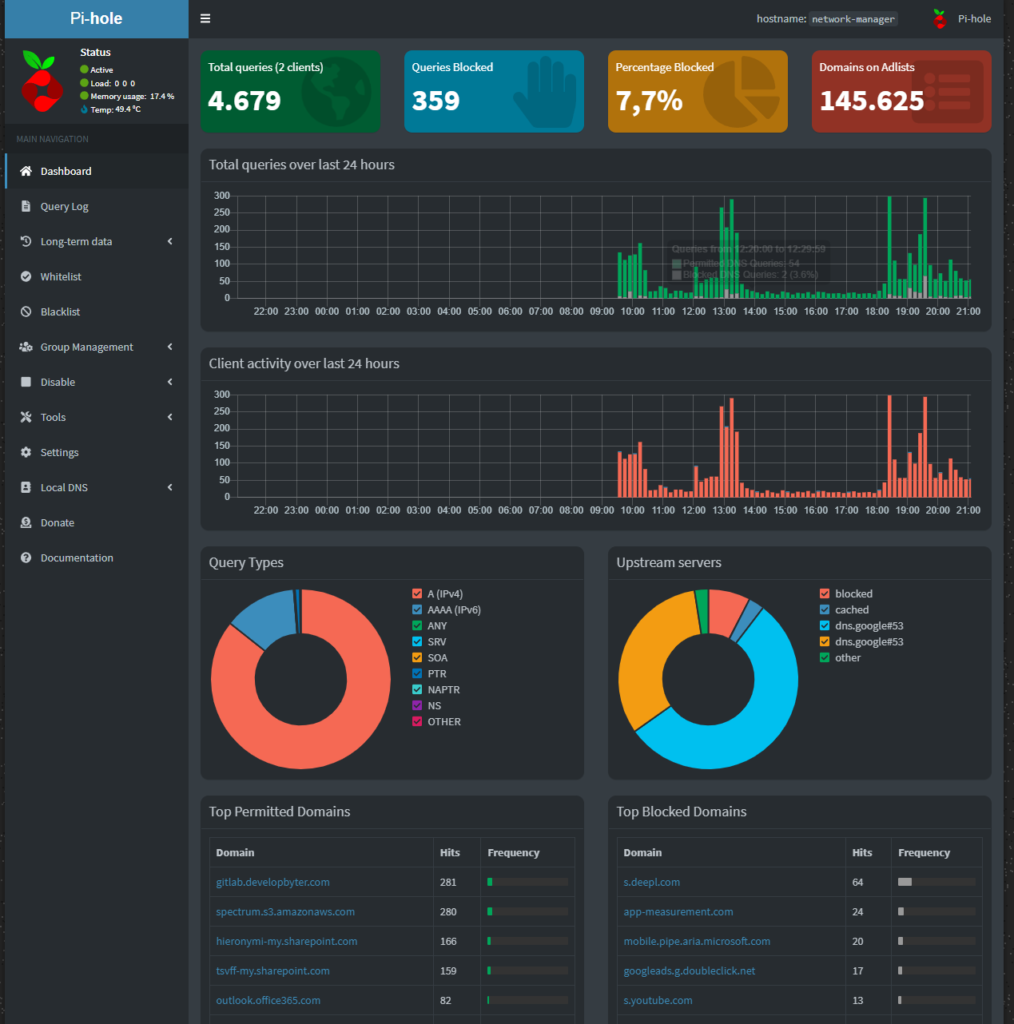Auf vielen Webseiten wird der Nutzer mit Werbung erschlagen. Ich finde, dass Werbung seine Berechtigung hat, aber aus eigenem Interesse und Neugier bin ich zum Werbeblocker Pi-Hole gekommen. Diesen Werbeblocker möchte ich installieren und ausprobieren.
Hardware
Als Hardware verwende ich einen Raspberry Pi. Als Modell habe ich den 3B+ ausgewählt. Ich wollte erst aus meinem alten Bestand das Modell 2 verwenden, aber die RJ45-Schnittstelle stellt nur 100MB bereit und damit würde ich einen Flaschenhals ins Internet schaffen und meine Leistung drastisch drosseln. Noch ein Netzteil, eine 16GB Micro-SD-Karte und ein LAN-Kabel und meine Equipment ist vollständig.
Vorbereitung
Zuerst habe ich das Raspberry Pi OS 64-bit Lite auf einer Micor-SD-Karte mit dem Raspberry Pi Imager aufgespielt. Durch den Raspberry Pi Imager lassen sich auch einige Voreinstellungen treffen. Ich habe einen Hostnamen vergeben, den SSH Zugang aktiviert und dazu einen Benutzernamen mit einem Passwort vergeben. Mit den Voreinstellungen habe ich das Betriebssystem auf der Mikro-SD-Karte installiert.
Als nächstes habe ich die Mikro-SD-Karte in den Raspberry Pi gesteckt, ihn an den Strom angeschlossen und über ein LAN-Kabel mit der FritzBox verbunden. Nachdem das Gerät von der FritzBox erkannt wurde habe ich über die FritzBox dem Pi eine statische IP Adresse zugewiesen. Das ist nicht zwingend nötig, aber ich bevorzuge die Einstellung auch auf der FritzBox vorzunehmen.
Nach einem Neustart konnte ich mich via ssh mit dem Raspberry Pi verbinden. Unter Windows verbinde ich mich über die PowerShell mit dem Mini-Computer.
ssh <username>@<IP>Ich bringe noch die Software mit dem folgenden Befehl auf den neusten Stand und kann anschließend mit der Installation von Pi-Hole beginnen.
sudo apt-get update && sudo apt-get upgrade -yInstallation
Die Installation von Pi-Hole gestaltet sich sehr einfach. Es wird ein Installationsskript ausgeführt und anschließend startet der Einrichtungsassistent. Mit dem folgenden Befehl lässt sich das Installationsskript laden und starten.
curl -sSL https://install.pi-hole.net | bash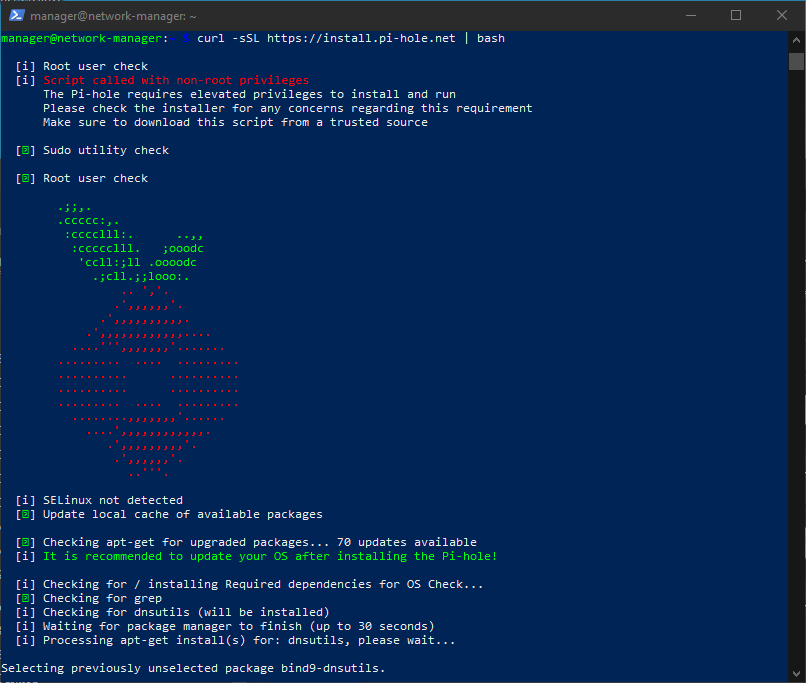
Einrichtungsassistent
Der Einrichtungsassistent leitet mich Schritt für Schritt durch die Installation. Einige Schritte sind nur Informationen, die keine Rolle für die Installation spielen. Auf die wichtigsten Schritte werde ich im folgenden eingehen.
Statische IP-Adresse
Der erste wichtige Punkt ist die Einstellung der statischen IP-Adresse. Dies ist wichtig, weil der Raspberry Pi später als DNS-Server für mein Netzwerk dienen wird und nur durch eine feste IP-Adresse ist dies ohne Komplikationen möglich. Ich habe zwar eine statische IP-Adresse über die FritzBox zugewiesen, aber zusätzlich lasse ich die statische IP-Adresse vom Einrichtungsassistenten setzen. Als erstes werde ich aufgeklärt, dass ich eine statische IP-Adresse brauche. Um die statische IP-Adresse im nächsten Schritt zu setzen, muss ich mit Exit fortfahren.
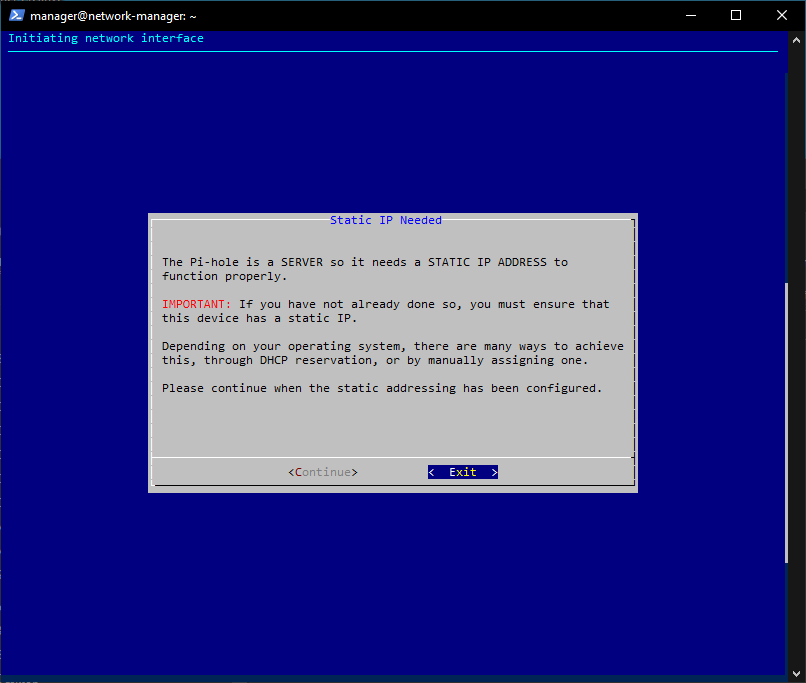
Als nächstes wird mir die aktuelle IP-Adresse des Pi’s angezeigt. In meinem Fall ist diese korrekt, ich wähle Yes aus und bestätige mit Continue. Um eine andere Auswahl als Yes zu treffen, kann ich mit den Pfeiltasten dies verändern und mit der Leertaste die Auswahl aktivieren.

DNS-Einstellungen
Als nächstes muss ich im Einrichtungsassistenten einen DNS-Server auswählen. Was ein DNS-Server macht und warum wir diesen benötigen, dazu findest du gute Quellen im Internet. Ich wähle die DNS-Server von Google aus. Darüber lässt sich streiten, ob das Sinnvoll ist oder nicht.
Blockliste
Als nächstes bestätige ich, dass eine Blockliste hinzugefügt wird. Auf dieser Liste stehen Domains, die als Werbung eingestuft werden. Später kann ich noch weitere hinzufügen.
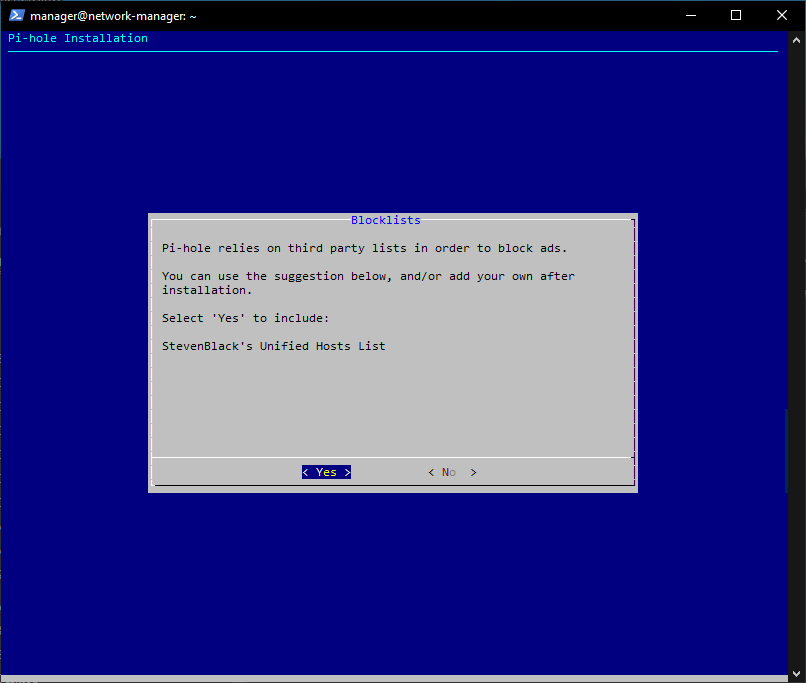
Weitere Schritte
Anschließend bestätige ich, dass ich das Admin Web Interface installieren möchte und aktiviere auch das Logging der Anfragen, die über den Pi-Hole laufen. Da stelle ich ein, dass er alles loggen darf.
Installation Vollständig
Die Installation ist vollständig und ich kann das Web Interface über den Browser aufrufen. Da ich bei der Einrichtung im Raspberry Pi Imager dem Pi einen Hostnamen verpasst habe, ist meine Installation nicht über http:/pi-hole/admin sondern über http://network-manager.local/admin erreichbar. Zusätzlich funktioniert dies auch über die IP-Adresse http://<IP>/admin. Das Password für das Web Interface werde ich im nächsten Schritt noch entfernen. In meinem privaten Netzwerk sehe ich dazu keinen Bedarf.
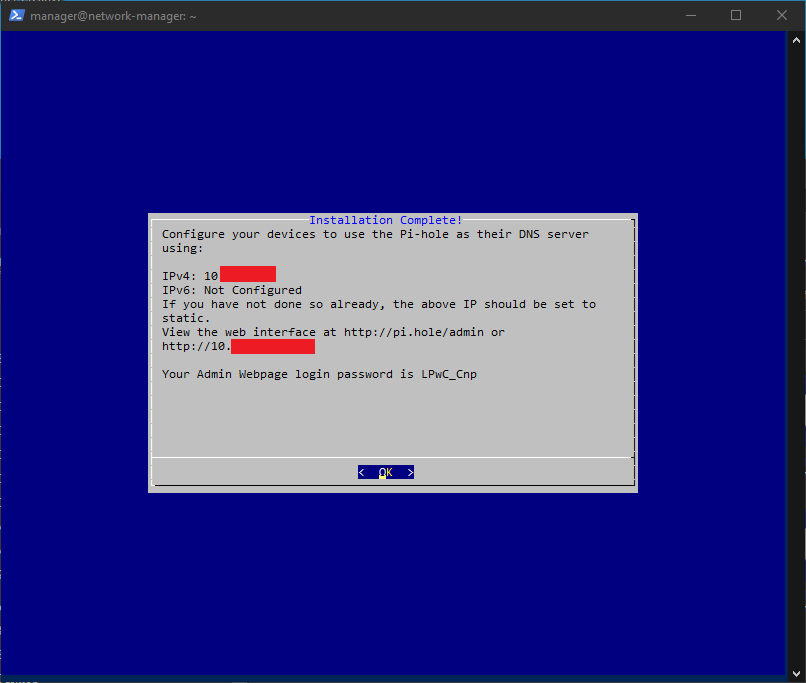
Password entfernen
In dem Web Interface kann ich bestimmte Funktionen ohne das gesetzte Passwort nicht einsehen. Bei mir im Netzwerk sehe ich keinen Nutzen für das Passwort, deshalb werde ich es entfernen. Dazu werde ich folgenden Befehl eingeben und mit Enter ein leeres Passwort bestätigen.
pihole -a -pDas Passwort wurde so erfolgreich gelöscht.
Admin Web Interface
Ich finde die Oberfläche sehr einfach und übersichtlich gestaltet. In der Statistik sehe ich schon nach kurzer Zeit, dass einige Domains geblockt werden.
Vor- und Nachteile
Ob der Werbeblocker ein Plugin im Browser ist oder eine Installation von Pi-Hole, die das gesamte Netzwerk etwas Werbefreier macht, können wir lange über Sinn und Unsinn dieser Tools sprechen. Aus meiner Sicht hat Werbung seine Berechtigung, weil sich auch kleine Projekte so finanzieren lassen. Das sollte dennoch im Rahmen bleiben, aber in den vergangenen Jahren habe ich immer mehr Webseiten gesehen, wo die Werbung überhand nimmt.
Ich verspreche mir schnellere Ladezeiten durch das Filtern von Werbung und ich erhoffe mir weniger von Werbung erschlagen zu werden. Natürlich interessiert mich auch wie viele Anfragen etwa gefiltert werden. Meine Hoffnung auf weniger Werbung bei Youtube ist zwar illusorisch und nach einem kurzen Test hat sich bestätigt, dass die Werbespots bei Youtube dadurch nicht gefiltert werden. Eine deutliche Filterung ist bei der Werbung in Apps auf meinen mobilen Endgeräten ersichtlich.
Ein Nachteil bringt der Pi-Hole mit sich. Ein paar wenige Links funktionieren nicht mehr. Z.B. bei einer Googlesuche können die Werbeanzeigen nicht mehr aufgerufen werden. Das stört mich im ersten Moment nicht. Ich hatte noch weitere Ausnahmefälle, dass ich eine Webseite nicht aufrufen konnte, aber das hat mich auch nicht weiter eingeschränkt. Falls ich die Filterung kurz ausschalten möchte, kann ich das in der Oberfläche von Pi-Hole schnell und unkompliziert einstellen. Aus meiner Sicht lohnt sich die Installation,